Windows 10で管理者アカウントを削除するにはどうすればよいですか?
Windows 10から管理者アカウントを削除するにはどうすればよいですか?
[他のアカウントの管理]をクリックします。プロンプトが表示されたら、管理者アカウントのパスワードを入力します。削除するアカウント(Microsoft管理者アカウント)をクリックします。アカウントの削除をクリックします。
Macコンピュータで管理者アカウントを削除する方法
- 左下にあるユーザーとグループを見つけます。 …
- 南京錠のアイコンを選択します。 …
- パスワードを入力します。 …
- 左側で管理者ユーザーを選択し、下部にあるマイナスアイコンを選択します。 …
- リストからオプションを選択し、[ユーザーの削除]を選択します。
コンピューターの管理者から自分を削除するにはどうすればよいですか?
「Windows+X」を押して、「コントロールパネル」に移動します。 「ユーザーアカウント」を見つけてクリックします。 [アカウントの種類を変更]をクリックして、[管理者]オプションをオンにします ‘次に[アカウントタイプの変更]をクリックします。これで、アカウントが管理者アカウントとして変更されます。
Windows 10からMicrosoftアカウントを完全に削除するにはどうすればよいですか?
Windows 10 PCからMicrosoftアカウントを削除するには:
- [スタート]ボタンをクリックしてから、[設定]をクリックします。
- [アカウント]をクリックし、下にスクロールして、削除するMicrosoftアカウントをクリックします。
- [削除]をクリックしてから、[はい]をクリックします。
注:管理者アカウントを使用するユーザーは、最初にコンピューターからサインオフする必要があります。それ以外の場合、彼のアカウントはまだ削除されません。最後に、アカウントとデータの削除を選択します 。これをクリックすると、ユーザーはすべてのデータを失います。
Microsoftアカウントを削除できますか?
[スタート]ボタンを選択し、[設定]>[アカウント]>[メールとアカウント]を選択します。 [メール、カレンダー、連絡先で使用されるアカウント]で、削除するアカウントを選択し、[管理]を選択します。 [このデバイスからアカウントを削除]を選択します。 [削除]を選択して確認します。
Chromeから管理者を削除するにはどうすればよいですか?
問題の解決に役立つ可能性のある手順は次のとおりです。
- Mac用のChromeポリシーリムーバーをダウンロードします。
- 開いているChromeウィンドウをすべて閉じます。
- ダウンロードしたファイルを解凍します。
- 「chrome-policy-remove-and-remove-profile-mac」をダブルクリックします。
- Chromeを再起動すると、問題が解決するはずです。
コンピューターの管理者を変更するにはどうすればよいですか?
設定を使用してWindows10で管理者を変更する方法
- Windowsの[スタート]ボタンをクリックします。 …
- 次に、[設定]をクリックします。 …
- 次に、[アカウント]を選択します。
- ファミリーと他のユーザーを選択します。 …
- [その他のユーザー]パネルでユーザーアカウントをクリックします。
- 次に、[アカウントタイプの変更]を選択します。 …
- [アカウントタイプの変更]ドロップダウンで[管理者]を選択します。
詳細コントロールパネルを使用して管理者名を変更する方法
- キーボードのWindowsキーとRを同時に押します。 …
- [ファイル名を指定して実行]ツールにnetplwizと入力します。
- 名前を変更するアカウントを選択してください。
- 次に、[プロパティ]をクリックします。
- [全般]タブの下のボックスに新しいユーザー名を入力します。
- [OK]をクリックします。
ラップトップからアカウントを削除するにはどうすればよいですか?
[スタート]>[設定]>[アカウント]>[メールとアカウント]を選択します 。削除するアカウントを選択してから、[削除]を選択します。 [はい]を選択して、アクションを確認します。
-
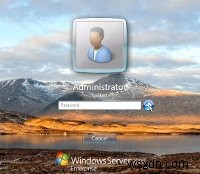 Kirjauduを使用してWindows7のログオン画面を変更する
Kirjauduを使用してWindows7のログオン画面を変更するログオン画面を手動で変更することについてはたくさんの話がありますが、多くの人、特にもっと多くの人がいますtech-illiterate –マウスをクリックするだけで魔法のようにこれを実行できるプログラムが必要です。あなたが後者のグループの1人である場合、フィンランドの誰かがあなたの不満を聞いていたようです。これで、Kirjaudu(フィンランド語で「ログオン」を意味します)を使用し、アプリケーションの大きなボタンをクリックして、古い退屈なログオン画面を美しい背景に変更できます。クレイジーなインストールプロセス、アドウェアの義務、および単純な切り替えに伴うめちゃくちゃ長いプロセスはありません。
-
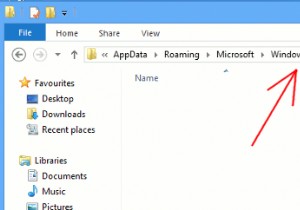 Windows8で起動時にアプリケーションを実行する方法
Windows8で起動時にアプリケーションを実行する方法ほとんどの場合、起動時に実行するアプリをできるだけ少なくしたいので、起動プロセス全体が迅速かつ高速になります。スタートアップリストからアイテムを削除/無効にする方法はたくさんありますが、逆の方法で実行したい場合はどうすればよいですか?スタートアップ中に特定のアプリを強制的に実行しますか?ほとんどのアプリケーションには、設定で構成できる起動パラメータがありません。つまり、手動で追加する必要があります。今日は、Windows8でこれを行う方法を説明します。 警告の言葉 まだご存じない場合は、Windowsでの起動時にアプリケーションを実行することにはいくつかのマイナス面があります。まず、アプリは
-
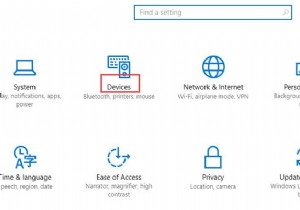 Windows10でマウス設定を調整する方法
Windows10でマウス設定を調整する方法デスクトップやラップトップにはマウスが不可欠であることは誰もが知っていると思います。そして、Windows10でマウス設定をカスタマイズする方法を学ぶことが非常に必要であることがわかります。 1つのことをカスタマイズしたいときは、それが最初に何であるかを知る必要があります。マウスはコンピューターのハンドヘルドまたはタッチパッドデバイスであり、必需品です。そこで、便宜上設定をカスタマイズします。次に、マウスを使用するときに最適なエクスペリエンスを提供するためのガイドを提供します。 Windows10でマウス設定を調整する方法 ステップ1:ウィンドウを押します キーを押して設定をクリック
