HP Windows 8のパスワードをリセットするにはどうすればよいですか?
[ユーザーアカウントと家族の安全]をクリックし、[ユーザーアカウント]をクリックします。 [別のアカウントを管理]をクリックします。パスワードを忘れたアカウントをクリックします。 [パスワードの変更]をクリックします。
パスワードを忘れた場合、Windows 8にアクセスするにはどうすればよいですか?
account.live.com/password/resetにアクセスし、画面の指示に従います 。 Microsoftアカウントを使用している場合にのみ、このようにオンラインで忘れたWindows8パスワードをリセットできます。ローカルアカウントを使用している場合、パスワードはMicrosoft Onlineに保存されていないため、Microsoftオンラインでリセットすることはできません。
パスワードを忘れた場合にHPコンピューターのロックを解除するにはどうすればよいですか?
パスワードを忘れた場合、どのようにしてHPラップトップのロックを解除しますか?
- 非表示の管理者アカウントを使用します。
- パスワードリセットディスクを使用します。
- Windowsインストールディスクを使用します。
- HPRecoveryManagerを使用します。
- HPノートパソコンを工場出荷時にリセットします。
- 最寄りのHPストアにお問い合わせください。
画面で、Windows 8.1システムをクリックし、パスワードを忘れた管理者アカウントをクリックしてから、[パスワードのリセット]ボタンをクリックします 。その後、管理者パスワードは空白にリセットされるか、パスワードの削除と言うことができます。最後に、[再起動]ボタンをクリックして、起動可能なUSBデバイスまたはCD/DVDを取り出します。
パスワードを忘れた場合、どうすればコンピューターにアクセスできますか?
コンピュータを起動します コンピュータに起動メニューが表示されるまで、すぐにF8キーを繰り返し押します。矢印キーでセーフモードを選択し、Enterキーを押します。ホーム画面で[管理者]をクリックします。ホーム画面がない場合は、Administratorと入力し、パスワードフィールドを空白のままにします。
HPラップトップで管理者パスワードをバイパスするにはどうすればよいですか?
方法1-別の管理者アカウントからパスワードをリセットします:
- 覚えているパスワードを持つ管理者アカウントを使用してWindowsにログオンします。 …
- [開始]をクリックします。
- [実行]をクリックします。
- [名前]ボックスに「controluserpasswords2」と入力します。
- [OK]をクリックします。
- パスワードを忘れたユーザーアカウントをクリックします。
- [パスワードのリセット]をクリックします。
HPラップトップのパスワードを破るにはどうすればよいですか?
方法1:パスワードリセットディスクを使用してHPラップトップを開く
- [パスワード]テキストボックスで、間違ったパスワードを入力し、Enterキーを押します。
- 次に、パスワードが正しくないことを示すポップアップメッセージが表示されます。 …
- パスワードテキストボックスの下にある[パスワードのリセット]リンクをクリックします。
Windows 8コンピューターを完全にリセットするにはどうすればよいですか?
Windows8でハードリセットを実行する方法
- 画面の右上(または右下)の隅にマウスを合わせると、チャームメニューが表示されます。
- [設定]を選択します。
- 下部にある[その他のPC設定]を選択します。
- [全般]を選択してから、[更新]または[リセット]を選択します。
自分のパスワードを確認するにはどうすればよいですか?
パスワードの表示、削除、編集、またはエクスポート
- Androidスマートフォンまたはタブレットで、Chromeアプリを開きます。
- アドレスバーの右側にある[その他]をタップします。
- [設定]をタップします。パスワード。
- パスワードの表示、削除、編集、またはエクスポート:参照:passwords.google.comで[表示および保存されたパスワードの管理]をタップします。削除:削除するパスワードをタップします。
パスワードなしでラップトップのロックを解除するにはどうすればよいですか?
以下の手順に従って、Windowsパスワードのロックを解除します。
- ラップトップで実行されているWindowsシステムをリストから選択します。
- パスワードをリセットするユーザーアカウントを選択します。
- [リセット]ボタンをクリックして、選択したアカウントのパスワードを空白にリセットします。
- [再起動]ボタンをクリックし、リセットディスクのプラグを抜いて、ラップトップを再起動します。
パスワードなしでラップトップに入るにはどうすればよいですか?
キーボードのWindowsキーとRキーを押して実行ボックスを開き、「netplwiz」と入力します。 。」 Enterキーを押します。 [ユーザーアカウント]ウィンドウで、アカウントを選択し、[ユーザーはこのコンピューターを使用するためにユーザー名とパスワードを入力する必要があります]の横のチェックボックスをオフにします。 [適用]ボタンをクリックします。
-
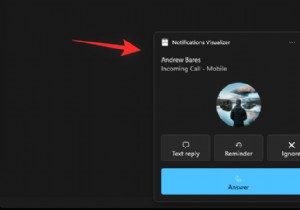 Windows11でポップアップを停止する方法
Windows11でポップアップを停止する方法作業中またはコンテンツの一部に集中しようとしている間、ポップアップや中断は煩わしい場合があります。モバイルデバイスにはDNDのトグルが1つありますが、Windowsについてはどうでしょうか。 Windows 11でポップアップを停止できますか?調べてみましょう! Windows 11でポップアップを停止できますか? はいといいえ。 Windows 11ではほとんどのポップアップを取り除くことができますが、一部の確認ポップアップとセキュリティ通知は回避できません。さらに、ワンクリックですべてのポップアップを取り除く確実な方法はありません。 Windows 11でポップアップを削除するには、個
-
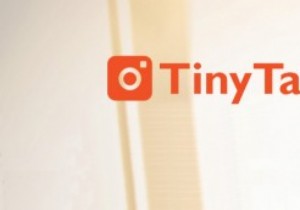 TinyTake、小さな(しかし強力な)スクリーンショットおよびスクリーンキャストツール
TinyTake、小さな(しかし強力な)スクリーンショットおよびスクリーンキャストツールスクリーンショットを撮ることは、多くの人々、特に私のように「ハウツー」やチュートリアル記事を書くことが多い人々にとって必要な活動です。それらは、物理的な存在やサードパーティのギアを使用した面倒な画面録画を必要とせずに、自分のコンピュータから何かを他の人に見せるために不可欠です。 すべてのオペレーティングシステムにはスクリーンショット機能が組み込まれていますが、単純な「写真」以上のものが必要な場合があり、スクリーンショットツールにつながります。オンラインで利用できるものがいくつかあり、それぞれに独自のプラスとマイナスの機能があります。今日は、Windowsユーザーが試すことができる小さくて便利
-
 Windows10でセーフブートをブートオプションに追加する方法
Windows10でセーフブートをブートオプションに追加する方法マルウェア感染、ドライバの欠陥、設定の誤り、ソフトウェアの大雑把さなどが原因でWindowsシステムに問題が発生した場合、セーフモードはシステムを回復および修復するために必要なものです。 セーフモードの良いところは、必須で必要なドライバーと組み込みのソフトウェアだけでWindowsを起動することです。これにより、問題のトラブルシューティングと解決が簡単になります。 Shift を押し続けると、Windowsのセーフモードで簡単に起動できます。 スタートメニューまたはログイン画面で利用可能な再起動オプションを押しながらキーを押します。ただし、必要に応じて、Windowsのブートオプション画
