Windows 10でボイスレコーダーを修正するにはどうすればよいですか?
Windows 10でオーディオ録音を修正するにはどうすればよいですか?
オーディオトラブルシューティングを起動する方法は次のとおりです。
- [スタート]に移動>「設定」と入力>最初の結果をダブルクリックして[設定]ページを起動します。
- [アップデートとセキュリティ]に移動>[トラブルシューティング]を選択>[オーディオの録音]トラブルシューティングを右クリックします。
- ツールを実行し、画面の指示に従って問題を修正します。
オーディオレコーダーが機能しないのはなぜですか?
サウンド設定からマイクが有効になっていることを確認します。実際、Windowsボイスレコーダーが機能しない問題の最も可能性の高い原因は、マイクが無効になっていることです。 。したがって、以下の方法に従ってマイクまたは録音デバイスを有効にし、マイクレベルを調整してください。
ラップトップで音声が録音されないのはなぜですか?
これを修正するには、Windowsタスクバーのスピーカーアイコンを右クリックし、[サウンド]を選択してオーディオ設定を入力します。 [再生]タブを選択し、使用するデバイスを見つけます。表示されない場合は、右クリックして[無効なデバイスを表示]をオンにしてみてください 。
Windows 10にはオーディオレコーダーがありますか?
Windows10でMicrosoftVoiceRecorderアプリを使用して簡単にオーディオを録音できます。 。アプリ内でオーディオファイルをエクスポート、トリミング、または削除できます。
Android 10では内部オーディオ録音が許可されていますか?
内部サウンド(内で録音 デバイス)
Android OS 10から、Mobizenは、スマートフォン/タブレット上のゲームまたはビデオの音声のみを、外部の音(ノイズ、干渉など)や内部の音を使用した音声(デバイスの内部録音)なしで直接キャプチャする、鮮やかで鮮明な録音を提供します。
コンピュータのサウンドを復元するにはどうすればよいですか?
コントロールパネルから「サウンドとオーディオデバイスのプロパティ」画面を開きます。 「ハードウェア」タブをクリックして、サウンドカードを選択します。 [トラブルシューティング…]ボタンをクリックします 画面の指示に従って、問題を診断して修復します。
コンピューターでサウンドをアクティブ化するにはどうすればよいですか?
コンピュータでサウンドをオンにするにはどうすればよいですか?
- タスクバーアイコンの左側にある三角形をクリックして、非表示のアイコンセクションを開きます。
- 多くのプログラムは、Windowsの音量スライダーに加えて内部の音量設定を使用します。 …
- 通常、「スピーカー」(または同様のもの)というラベルの付いたデバイスをデフォルトとして設定する必要があります。
コンピュータに音が出ないのはなぜですか?
通常、コンピュータに音が出ない理由は、ハードウェア学部です。 、コンピュータのオーディオ設定が間違っているか、オーディオドライバが見つからないか古くなっています。心配しないでください。以下の解決策を試して、コンピューターの問題に関する問題のトラブルシューティングと修正を行い、コンピューターを元の状態に戻すことができます。
この電話のレコーダーはどこにありますか?
Androidスクリーンレコーダー
通知シェードをプルダウンします 画面の上部にクイック設定オプションが表示されます。 Screen Recorderアイコンをタップし、デバイスに画面を記録する権限を与えます(表示されるデフォルトのアイコンを編集する必要がある場合があります)。録音するサウンドがある場合は、それを決定します。
ボイスレコーダーはどこに保存しますか?
新しいデバイス(Android OS 6 –マシュマロ以降)では、ボイスレコーディングはボイスレコーダーと呼ばれるフォルダーに保存されます。 。 5デフォルトでは、音声録音ファイルの名前はVoice 001です。ファイルの名前は、録音の日付を含めて、好きな名前に変更できます。
-
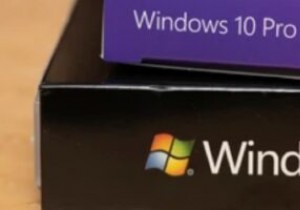 Windows7用のWindows10テーマを取得してインストールする
Windows7用のWindows10テーマを取得してインストールするMicrosoftがまもなくWindows11をリリースしても、Windows 10にアップグレードすることを拒否したか、何らかの理由でWindows 7を使用している人はまだたくさんいます。良い点は、Windows7のルックアンドフィールを維持できることです。数回クリックするだけでWindows10のように。 Windows7にインストールできる最高のWindows10テーマのいくつかを次に示します。 注: 何かをする前に、システムの適切で完全なバックアップをとることが非常に重要です。これは、何か悪いことが起こった場合に元に戻すのに役立ちます。 必要なもの Windows7システムをWi
-
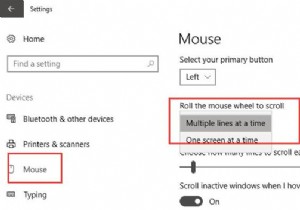 Windows10でマウスホイールを調整する方法
Windows10でマウスホイールを調整する方法ラップトップ、デスクトップ、さらにはタブレットを使用している場合でも、Windows10でマウスを接続すると非常に便利です。 さらに、Windows 10ではマウスホイールのスクロール速度がデフォルトで3に設定されているため、好みに応じてマウスまたはタッチパッドのスクロール速度を変更する必要があります。 ここでは、このチュートリアルで、Windows 10でマウスを構成またはカスタマイズする方法についてのコツを学びます。具体的には、マウスのスクロール速度を変更するための調整を行うことができます。 Windows 10でマウスのスクロール速度を変更するには? つまり、マウスホイールを
-
 簡単にテーマを設定するWinRARと7-Zipにより、全体的なビジュアルのオーバーホールが可能
簡単にテーマを設定するWinRARと7-Zipにより、全体的なビジュアルのオーバーホールが可能Windowsやその他の主要なオペレーティングシステムは標準で圧縮ファイルをサポートできる可能性がありますが、多くのユーザーは、アーカイブのニーズを処理するためにWinRAR、WinZip、7Zipなどのプログラムをインストールすることを好みます。 これには、圧縮率の向上やさまざまなファイル拡張子のサポートなど、すぐに具体的なメリットがあります(一部はさらに圧縮できます)。これらの理由から、そのような基本的なソフトウェアが不足しているコンピューターを見つけることはまれです。ほとんどの人にとって、それは彼らが必要とすることを正確に行います。 それにもかかわらず、これらのプログラムには、多くの
