よくある質問:管理者がコンピューターで作業するときに2つの異なるアカウントを使用する方が安全なのはなぜですか?
攻撃者がアカウントまたはログオンセッションを乗っ取ったり侵害したりしてから損害を与えるのにかかる時間はごくわずかです。したがって、管理ユーザーアカウントの使用回数が少ないほど、攻撃者がアカウントまたはログオンセッションを危険にさらす可能性のある時間を減らすことができます。
なぜ別の管理者アカウントが必要なのですか?
管理者アカウントを分離してオフラインに保つことで、ネットワークが侵害された場合の不正アクセスを防止できます 。 …管理者権限を持つユーザーが少ないほど、説明したポリシーを適用するのがはるかに簡単になります。
デスクトップに複数のユーザーアカウントが必要なのはなぜですか?
同じユーザーアカウントを使用している人は誰でもあなたのファイルを見ることができます。複数のユーザーアカウントを使用している場合、他のユーザーはあなたのユーザーフォルダに保存されているファイルを表示できなくなります C:UsersName。また、それらのファイルを表示することもできなくなります。これにより、他のユーザーが標準ユーザーアカウントである場合に、プライバシーが強化されます。
rootまたは管理者アカウントを標準的な使用に使用しないことが重要なのはなぜですか?
ルートは基本的に管理者としてシステムにログオンしています :rootにはすべての機能があり、システム全体を破壊するなど、変更が必要なものはすべてrootとして実行できます。 …Linux管理者は、必要な場合を除いてrootを使用することはめったにありません。
1台のコンピューターに2つの管理者アカウントを含めることはできますか?
別のユーザーに管理者アクセスを許可する場合は、簡単に実行できます。 [設定]>[アカウント]>[家族と他のユーザー]を選択 、管理者権限を付与するアカウントをクリックし、[アカウントの種類の変更]をクリックして、[アカウントの種類]をクリックします。 [管理者]を選択し、[OK]をクリックします。それで完了です。
なぜ管理者アカウントを使用すべきではないのですか?
ほぼ全員が、プライマリコンピューターアカウントに管理者アカウントを使用しています。ただし、セキュリティリスクがあります それに関連付けられています。悪意のあるプログラムまたは攻撃者がユーザーアカウントを制御できる場合、標準アカウントよりも管理者アカウントの方がはるかに多くの損害を与える可能性があります。
日常のコンピューティングに管理者アカウントを使用する必要がありますか?
誰も、ホームユーザーでさえ、Webサーフィン、電子メール、事務などの日常的なコンピューターの使用に管理者アカウントを使用するべきではありません。代わりに、これらのタスクは標準のユーザーアカウントで実行する必要があります。管理者アカウントは、ソフトウェアのインストールまたは変更、およびシステム設定の変更にのみ使用する必要があります。 。
Windowsコンピューターでいくつのユーザーアカウントを持つことができますか?
正しい選択をする方法は次のとおりです。 Windows 10 PCを初めてセットアップするときは、デバイスの管理者として機能するユーザーアカウントを作成する必要があります。 Windowsのエディションとネットワーク設定に応じて、最大4つの個別のアカウントタイプから選択できます。 。
Windowsコンピューターの管理者アカウントは他のユーザーの閲覧履歴を見ることができますか?
管理者アカウントから他のアカウントの閲覧履歴を直接確認することはできません。 。ブラウジングファイルの正確な保存場所がわかっている場合でも、たとえば、[たとえば]でその場所に移動できます。 C:/ users /AppData/「場所」。
複数のユーザーが同時にデスクトップをリモート接続できますか?
はい、可能です 、サーバーバージョンのWindowsを実行していて、ユーザーの同時リモートセッションを構成している場合。クライアントバージョンのWindows(Home、Pro、Enterpriseなど)では、ライセンスが原因で、いかなる種類の同時アクティブユーザーデスクトップセッションも許可されていません。
オペレーティングシステムがインストールされると、非表示のアカウントは無効になります。そこにあることを知る必要はありません。通常の状況では、使用する必要はありません。 。ただし、管理者アカウントを1つだけ使用してWindows 7から10のコピーを実行しないでください。通常、これが最初に設定するアカウントになります。
ActiveDirectoryハウツーページ
- コンピューターの電源を入れ、Windowsのログイン画面が表示されたら、[ユーザーの切り替え]をクリックします。 …
- [その他のユーザー]をクリックすると、通常のログイン画面が表示され、ユーザー名とパスワードの入力を求められます。
- ローカルアカウントにログオンするには、コンピューターの名前を入力します。
アカウントをより制限し、管理タスクを実行できるようにするには、昇格が必要なタスクの承認にのみ使用される別のアカウントを構成する必要があります。
-
 Windowsスタートアッププログラムをクリーンアップする5つの方法
Windowsスタートアッププログラムをクリーンアップする5つの方法私たちのデジタルライフで最も苛立たしい経験の1つは、PCの電源を入れたときです。これは、起動時に亀のように動作し、スケジュールはうさぎのように動きます。マルウェア対策、生産性、サードパーティのアプリ、その他のシステムサービスなど、コンピューターにインストールされているプログラムの一部は、プロセス中に自動的に実行されるため、CPUとメモリが不足する可能性があります。 私の場合、たとえば、Skype、Steam、およびこの迷惑なサードパーティのJDI MyPCバックアップソフトウェア(販売者がパッケージの一部としてインストールした)は、起動時間を遅くするアクティブな原因であるため、手動でオフにす
-
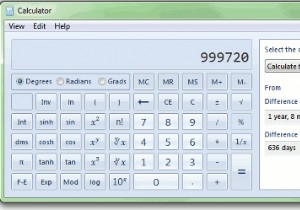 おそらく知らなかったWindows7の電卓に関すること
おそらく知らなかったWindows7の電卓に関することWindows7の電卓が大好きです。実際、キーボードには電卓ボタンもあり、すばやくアクセスできます。それでも、この気の利いた小さなプログラムには、以前のバージョンのWindowsに存在していたよりも多くの機能があることに気付いたのは今日まででした。プログラムを少し調べれば、これらのことも簡単にわかります。 Microsoftは、Windows 7の電卓アプリに追加された新機能から判断すると、住宅ローンの準備をしている人々や外出中の人々に大いに共感しているようです。間もなく、電卓の拡張機能について知る前よりも、電卓を高く評価するようになります。 日付間の差を計算する 先に進み、Wind
-
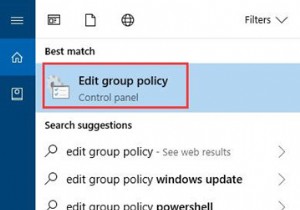 Windows10でグループポリシーエディターを開く方法
Windows10でグループポリシーエディターを開く方法Windows 10のグループポリシーを編集する場合は、コンピューターのグループポリシーエディターにアクセスすることは避けられませんが、多くの人はグループポリシーの内容と場所に戸惑っています。 この記事では、グループポリシーに関する基本情報を説明します。これには、主にグループポリシーとは何か、そのバージョンの1つであるローカルグループポリシーの概要、およびWindows10でローカルグループポリシーエディターを有効にする方法が含まれます。 ローカルグループポリシーは1台のコンピューターの設定を変更できるため、Windowsユーザーの間で広く使用されており、よく知っているかもしれません。
