2台のAndroidフォン間で連絡先を同期するにはどうすればよいですか?
これを行うには、[設定]>[アカウント]>[Google]に移動し、[連絡先の同期]を有効にします。移行先のデバイスで、同じGoogleアカウントを追加し、[設定]>[アカウント]>[Google]に移動して、[Googleバックアップ]リストから[連絡先]を選択します。 [今すぐ同期]をタップすると、連絡先が宛先デバイスに転送されます。
あるAndroid携帯から別のAndroid携帯に連絡先を転送するにはどうすればよいですか?
連絡先を新しいAndroidフォンに転送する方法
- Androidには、連絡先を新しいデバイスに転送するためのいくつかのオプションがあります。 …
- Googleアカウントをタップします。
- [アカウントの同期]をタップします。
- 「連絡先」トグルが有効になっていることを確認します。 …
- 以上です! …
- メニューの[設定]をタップします。
- [設定]画面の[エクスポート]オプションをタップします。
2台のAndroidスマートフォンを同期するにはどうすればよいですか?
電話の設定に移動し、 Bluetoothをオンにします ここからの機能。 2台の携帯電話をペアリングします。電話の1つを取り、そのBluetoothアプリケーションを使用して、お持ちの2番目の電話を探します。 2台の電話のBluetoothをオンにすると、「近くのデバイス」リストにもう一方が自動的に表示されます。
ある携帯電話から別の携帯電話に連絡先を転送するにはどうすればよいですか?
あるAndroidフォンから別のAndroidフォンに連絡先を転送するプロセスも非常に簡単です。
- 連絡先をGmailアカウントに同期します。
- 新しいスマートフォンからGmailアカウントにログインします。
- 連絡先を含むすべてのデータを同期します。
- 完了すると、すべての連絡先が他のAndroidスマートフォンに自動的に表示されます。
2台のSamsung電話をリンクできますか?
SamsungのSmartSwitch Mobile アプリを使用すると、古いGalaxyデバイスから新しいGalaxyデバイスにデータをワイヤレスで転送できます。 …ステップ2:2つのGalaxyデバイスを互いに50 cm以内に配置し、両方のデバイスでアプリを起動します。そのうちの1つから[接続]ボタンをタップして、接続を開始します。
2台の電話をどのように同期しますか?
アカウントを手動で同期する
- スマートフォンの設定アプリを開きます。
- アカウントをタップします。
- スマートフォンに複数のアカウントがある場合は、同期するアカウントをタップします。
- アカウントの同期をタップします。
- [もっと]をタップします。今すぐ同期します。
2台の電話を1つの番号にリンクするにはどうすればよいですか?
電話アプリ>通話設定>追加設定>通話転送に移動します 。次に、2番目の電話に通話を送信するように電話を設定するオプションがあります。電話番号を入力するだけです。必要に応じて、オフにするか、必要に応じて元に戻して、電話番号2から電話番号1に電話をかけるのは簡単です。
すべてを新しい電話に転送するにはどうすればよいですか?
新しいAndroidスマートフォンに切り替えます
- Googleアカウントでログインします。 Googleアカウントを持っているかどうかを確認するには、メールアドレスを入力します。 Googleアカウントをお持ちでない場合は、Googleアカウントを作成してください。
- データを同期します。データをバックアップする方法を学びましょう。
- Wi-Fi接続があることを確認してください。
SIMカードを取り出して別の電話に入れるとどうなりますか?
SIMを別の電話に移動する場合、同じ携帯電話サービスを維持します 。 SIMカードを使用すると、複数の電話番号を簡単に設定できるため、いつでも電話番号を切り替えることができます。 …対照的に、特定の携帯電話会社のSIMカードのみがロックされた電話で機能します。
連絡先を転送できるアプリは何ですか?
AndroidからAndroidに連絡先を転送する最良の方法の1つは、 MobileTrans – Phone Transferと呼ばれるサードパーティのアプリケーションを使用することです。 。これは、ある電話から別の電話にデータを転送するための最良の方法の1つですが、データを選択的に転送するためにも使用できます。
連絡先を新しいSamsung電話に転送するにはどうすればよいですか?
サムスンの携帯電話を下にスワイプし、「Bluetooth」アイコンをタップするだけでアクティブになります。次に、転送する連絡先があるSamsung電話を入手し、[電話]>[連絡先]に移動します 」>「メニュー」>「インポート/エクスポート」>「経由でネームカードを送信」。連絡先のリストが表示され、[すべての連絡先を選択]をタップします。
-
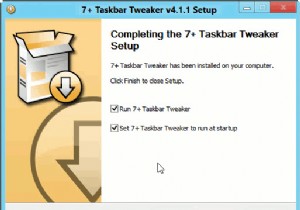 Windows8タスクバーを微調整してカスタマイズする方法
Windows8タスクバーを微調整してカスタマイズする方法長年のWindowsユーザーの場合は、WindowsXPからWindows8へのWindowsタスクバーの変更を感じたことがあるはずです。レジストリを使用せずにタスクバーの動作を微調整または変更する方法はありません。 7つ以上のタスクバーツイーカー タスクバーを微調整するために特別に作成された非常に優れたアプリです。このユーティリティは、Windows7およびWindows8のタスクバーで使用できます。 7+TaskbarTweakerのインストール可能なバージョンまたはポータブルエディションのいずれかをダウンロードできます。ソフトウェアをインストールすると、Windowsの起動時に起動するか
-
 Windows10でアニメーションとライブの壁紙を使用する方法
Windows10でアニメーションとライブの壁紙を使用する方法長い間、Windowsの壁紙でできる最もクールなことはスライドショーを設定することでした。 Windows PCを使用したことがある場合は、壁紙の静止画像を使用している可能性があります。あなたが知らないかもしれないことは、あなたがあなたのデスクトップ上で実行するためにアニメーション化されたそしてインタラクティブな壁紙さえ作ることができるということです。壁紙エンジンを使用して、レンダリングされたシーン、ビデオ、インタラクティブな要素を含む素晴らしい新しい壁紙を設定する方法は次のとおりです。 壁紙エンジンとは何ですか? Wallpaper Engineは、Steamストアで3.99ドルで購入でき
-
 Windows 10AnniversaryEditionでモバイルホットスポットを簡単に作成する方法
Windows 10AnniversaryEditionでモバイルホットスポットを簡単に作成する方法以前、Windows 10をWiFiホットスポットにして、他のデバイスが接続できるようにする方法について説明しました。これらの方法は引き続き正常に機能するはずですが、Windows10のアニバーサリーアップデートにより、モバイルホットスポットを作成するさらに簡単な方法が導入されました。 Windows 10の設定に組み込まれているすべてのオプションを使用すると、ホットスポットを実行するのがはるかに簡単になります。 ホットスポットの設定 Windows 10を使用していて、Anniversary Edition以降に更新されている場合は、問題ありません。開始するには、[スタート]ボタンをクリッ
