TVオペレーティングシステムを更新するにはどうすればよいですか?
テレビを最新のファームウェアに更新するにはどうすればよいですか?
ソフトウェアを更新する手順は、テレビのメニューシステムによって異なります。
…
テレビがインターネットに接続されている場合
- 選択します。 (ヘルプ)。
- カスタマーサポートを選択します。
- ソフトウェアアップデートを選択します。
- ネットワークを選択します。注:ネットワークが表示されていない場合は、この手順をスキップしてください。
- [はい]または[OK]を選択して、アップデートのインストールを開始します。
スマートテレビを更新する必要がありますか?
時々、テレビはソフトウェアアップデートを受け取ります 新しい機能を追加したり、バグを修正したりします。使用しているテレビに関係なく、ソフトウェアを最新の状態に保つことは非常に重要です。インターネットまたはUSBフラッシュドライブを使用して、テレビのソフトウェアを更新できます。
TVソフトウェアを更新する必要がありますか?
現在または将来に放送システムに変更が発生し、チャンネルの視聴を継続したり、サービスを改善したりするには、更新が必要です。一部のアップデートでは、エネルギー効率の向上やHDMI互換性の向上などが追加されています(これはメーカーにとって常に継続的な課題です)。
Samsung Smart TVを更新できないのはなぜですか?
Samsungは、自社製品のアップデートを随時公開しています。 Samsung TVが更新を拒否した場合は、電気リセットまたは工場出荷時のリセットを試すことができます。 。インターネット接続を確認し、必要に応じてリセットするか、USB経由でファームウェアを更新するか、スマートハブをリセットしてみてください。
Android TVの現在のバージョンは何ですか?
Android TV
| Android TV 9.0 ホーム画面 | |
|---|---|
| 2014年6月25日 | |
| 11/2020年9月22日 | |
| スマートテレビ、デジタルメディアプレーヤー、セットトップボックス、USBドングル | |
| 多言語 | |
スマートテレビを更新しないとどうなりますか?
スマートテレビのファームウェアを更新しないと、テレビのセキュリティパッチの更新やバグ修正などのいくつかのメリットを逃してしまいます。 、よりスムーズな体験を提供できます。場合によっては、ファームウェアの更新によってスマートTVに新機能が追加されることもあります。
スマートテレビがこんなに遅いのはなぜですか?
スマートテレビはメモリを使用します お使いの携帯電話やPCと同じように。テレビで実行するアプリが多いほど、テレビが使用するメモリが多くなり、メモリが少なくなると、テレビの実行が少し遅くなる可能性があります。 …テレビに利用可能なソフトウェアアップデートがあるかどうかを確認します。テレビのソフトウェアを更新すると、テレビの動作もスムーズになる可能性があります。
スマートTVはどのくらいの頻度で更新されますか?
業界の専門家によると、テレビは平均して 7〜8年ごとに交換されます 。
テレビの更新が必要かどうかを確認するにはどうすればよいですか?
新しいテレビの時間です
- 電気代が高すぎます。 …
- 他のガジェットやサービスでは機能しません。 …
- 画面全体に色付きの線があります。 …
- テレビ画面が消えているか、色あせています。 …
- テレビの起動には永遠に時間がかかります。 …
- 音質が低下しています。 …
- テレビ画面の焼き付きのケースがあります。
スマートTVソフトウェアを更新するにはどうすればよいですか?
テレビのソフトウェアを更新する手順
- [設定]を選択します。
- カスタマーサポート、セットアップ、または製品サポートを選択します。
- ソフトウェアアップデートを選択します。
- ネットワークを選択します。利用できない場合は、この手順をスキップしてください。
- [はい]または[OK]を選択してアップデートをインストールします。
TVソフトウェアを更新するとどうなりますか?
テレビを最新のソフトウェアに更新すると、最新の機能にアクセスして特定の問題を修正できます 。重要:指示を注意深く読んでください。そうしないと、テレビが応答しなくなったり、修理が必要になったりする可能性があります。更新中は、テレビの電源を切ったり、電源を切ったりしないでください。
-
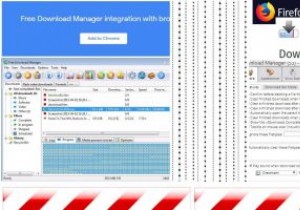 Windows10用の最高のダウンロードマネージャーの7
Windows10用の最高のダウンロードマネージャーの7複数のファイルをダウンロードしている場合、速度の低下、ブラウザのクラッシュ、またはPCのシャットダウンの結果としてファイルが停止する可能性があります。大きなファイルが複数ある場合、ダウンロードごとに細心の注意を払うのは時間がかかる場合があります。ダウンロードはいつでも一時停止および再開できるため、ダウンロードマネージャーを使用する方がはるかに高速で便利です。 これは、Windows10PCに最適なダウンロードマネージャーの更新されたリストです。 Linux、Android、またはMacのユーザーの場合、私たちはあなたをカバーします。そうは言っても、以下の推奨事項のいくつかは、MacまたはLi
-
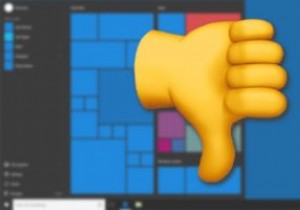 Windows10について吸う7つのこと
Windows10について吸う7つのことWindows 10は、依然として最も使用されているデスクトップオペレーティングシステムですが、多くの問題があります。それはそれに値するのでしょうか?これが、レゴを踏むのと同じくらい悪いWindows10の要約リストです。 1。強制自動更新 おそらく、Windows 10の最も明らかな不満は、その自動更新(および自動再起動)プロセスです。更新を強制することを好む人は誰もいませんが、Windowsはそれを喜んで受け入れています。さらに悪いことに、それを修正できないことがよくあります。アップデータの攻撃性を減らすためのコントロールは、Windowsの最も一般的なバージョンであるホームライセンスか
-
 Windows10でタスクバーを小さくする方法
Windows10でタスクバーを小さくする方法知っておくべきこと タスクバーをロックするタスクバーをドラッグします。 タスクバーの設定小さなタスクバーボタンを使用する 。 デスクトップモードでタスクバーを自動的に非表示にする 。 この記事では、Windows 10タスクバーのサイズを変更する方法、アイコンを小さくしてミニチュアタスクバーを作成する方法、およびほとんどの画面スペースで非表示にする方法について説明します。 大きすぎるタスクバーを変更する方法 巨大なタスクバーが画面の多くを占めます。通常のサイズに戻す方法は次のとおりです。 現在ロックされている場合は、タスクバーのロックを解除します。これを行うには、タスクバーを右ク
